How to pair Bluetooth headphones with a Bluetooth source device
- To connect Bluetooth headphones to laptop / desktop computer, ensure laptop / desktop has a Bluetooth hardware module. Some laptop / desktop might not come with this hardware. Check the manual of your laptop / desktop on the availability of the Bluetooth module.
- If your laptop / desktop does not come with a Bluetooth module, an external Bluetooth module adapter can be purchased to help you enable Bluetooth function on your laptop / desktop.
- Make sure your computer supports the Advanced Audio Distribution Profile (A2DP) Bluetooth profile.
- The drivers needed to connect your device to a computer are already included in the operating system.
- Place your device within one meter of the computer / device.
- Ensure your Bluetooth headphones is not connected to a previously paired device. The headphones can automatically connect with a previously paired device if Bluetooth is enabled and both devices are placed near each other. In this case, deactivate the Bluetooth function on the previously paired device or turn off the power to disconnect first.
- Using your Bluetooth audio device for music playback or calls via USB is not possible.
- Update your Bluetooth audio device to the latest firmware. If you're looking for the firmware of your bluetooth audio device, please go to the Firmware & Software section of your model support page. If there is no firmware update under the Firmware & Software section, it just means that Sony is currently not offering a newer firmware.
Example for WF-1000XM3
Pairing steps
Select the appropriate headphones type or model for pairing instructions:
Headband / In-Ear
Truly Wireless
Headband/In-Ear
Step 1. Enter the headphones into pairing mode
The following descriptions are just examples. For more details, refer to the Help Guide.
- When you pair the headphones with a device for the first time or after initializing, the headphones automatically enter the pairing mode when you remove them from the charging case. If you put on the headphones, you will hear a notification sound and the voice guidance saying Bluetooth pairing from the left unit.
- To pair the headphones with a second device:
- Press and hold the Power button for at least 7 seconds.
- The indicator flashes and you will hear the voice guidance saying Bluetooth pairing.
Note: If the pairing is not finished within 5 minutes, the pairing mode on the headphones is canceled. If this happens, place the headphones into the charging case again and start the operation from the beginning.
- Press and hold the Power button for at least 7 seconds.
Step 2. Operate a device and complete the pairing
Select your source device from the following list to confirm the pairing procedure:
Windows or MacOS computer.
Other devices
Note: Not all Sony Google/Android TVs can be used with Bluetooth headphones or speakers. Verify your TV supports Bluetooth using the article Can I use Bluetooth headphones, speakers, and soundbars with my Android TV or Google TV?
Additional troubleshooting tips for Bluetooth connection to Windows laptop / computer
Turn Bluetooth OFF and ON again
Try switching Bluetooth OFF and ON again if you are certain your device is in pairing mode but is not showing in your device list on your computer.
Check your Bluetooth drivers
- Exclamation mark: Update or reinstall your computer’s Bluetooth drivers.
- Down arrow: Bluetooth is disabled: Right-click and enable to activate Bluetooth.
Turn OFF Airplane mode (Windows 10)
- Go to [Start].
- Select [Settings].
- Go to [Network & Internet].
- Change the option [Airplane Mode] to [OFF].
If the issue is not resolved
If the issue is still not resolved, refer to the article Troubleshooting Bluetooth pairing issues.
Step 1. Enter the headphones into pairing mode
Follow this procedure for a headband or in-ear headphones. For more details, refer to the Help Guide.
Note: For Truly Wireless headphones, refer to the model-specific Help Guide.
- When you pair the headphones with a device for the first time or after initializing, the headphones automatically enter the pairing mode when you remove them from the charging case. If you put on the headphones, you will hear a notification sound and the voice guidance saying Bluetooth pairing from the left unit.
- To pair the headphones with a second device:
- Press and hold the Power button for at least 7 seconds.
- The indicator flashes and you will hear the voice guidance saying Bluetooth pairing.
Note: If the pairing is not finished within 5 minutes, the pairing mode on the headphones is canceled. If this happens, place the headphones into the charging case again and start the operation from the beginning.
- Press and hold the Power button for at least 7 seconds.
Step 2. Pair the devices
Select your source device from the following list to confirm the pairing procedure:
Note: Not all Sony Android TVs can be used with Bluetooth headphones or speakers. Verify your TV supports Bluetooth using the article Can I use Bluetooth headphones, speakers, and soundbars with my Android TV or Google TV?
If the issue is not resolved
If the issue is still not resolved, refer to the article Troubleshooting Bluetooth pairing issues.
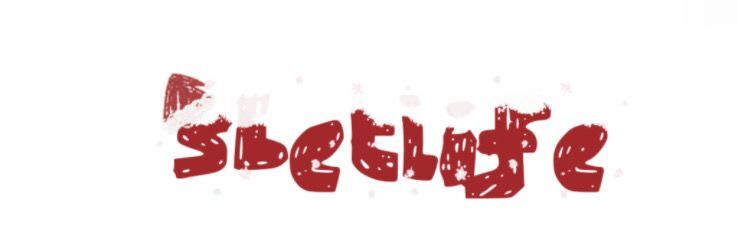
Comments
0